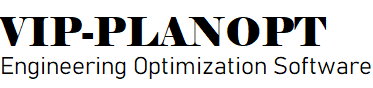Sales: sales@planopt.com

|
Display Control
The display Control frame has the controls to toggle between modules. The current module is displayed with its ID. Any modifications to the properties and data made to the data grid apply to the current module. The user may modify the module default properties by clicking “Preferences” button |
|
Resizing Graphically
A hard module on display can be resized graphically. Move the mouse pointer to a boundary of module. Sizing icon with up and down arrows or right and left arrows will appear. Click and drag to make it to the required size.
Create Module
Preferences
The user may delete the current module on display by clicking the “Delete Module” button. |

|
|
Module Data Table
1. “Type”, “Mobility” and “Orientation” properties of a module may be modified by clicking the cells in the respective columns. 2. “Area” is automatically calculated for Hard modules from the user-specified Length and Width. User can modify the area for “Soft” modules. 3. “Length” (along x-axis) and “Width” (dimension along y-axis) can be modified by the user for Hard modules. For Soft modules, the user specifies the Area and the optimization algorithm determines the dimensions. 4. X-LLC and Y-LLC are the x and y co-ordinates for the Lower Left Corner of the module in the layout. User will specify them only for “Anchored” modules using the Anchor input window that opens when the user clicks the “Anchor” button. For all “Movable” modules, the X-LLC and Y-LLC are determined by the optimization algorithm of VIP-PLANOPT. 5. AR-LB is the lower bound on the aspect ratio of a module and AR-UB is the upper bound. For Hard modules, AR-LB = AR-UB and cannot be modified by the user. For Soft modules, user may modify the bounds specified by VIP-PLANOPT. 6. AR-Set is a set ID that the user may specify for Soft modules. The set will contain discrete values of the aspect ratios as required by the user. The input window for specifying sets of discrete aspect ratios can be opened by clicking the AR icon under the menu bar or by clicking “Generate Aspect Ratios” in the “Attribute” menu. |
Cost / Flow Matrix Input Table

Using the above table on the main window of VIP-PLANOPT 10, you may input the flow from a module to other modules. Move the mouse pointer to the cell in the above table that you want to modify, double-click it and then modify the value. You may enter the values for “Flow” and “Unit Cost”. “Cost of Flow” is calculated by multiplying the Flow with the Unit Cost. To view the complete matrix and to use other options like non-symmetric matrix and import of the matrices from your own data file, click “Show Full Matrix”. |

|
Cost Function
The user may choose between a “Simple” and “Composite” cost function. A simple cost function does not include the area of the enclosure. It is only a function of cost of flow and the inter-module distances. A composite function has an additional term for the enclosure area with a user-specified weight on the area. When the user chooses a composite cost function, the “Weight on area” data entry box is enabled for the user to enter the required weight. |

|
Distance Norm
The Distance Norm control frame gives the user the option to choose any of the three distance norms. |

|
Optimization Seed
VIP-PLANOPT has an optimization algorithm requiring a seed to start the optimization process. However, the algorithm has built in features that reduce the dependency of the optimized layouts on the seed. The user may specify a seed value starting from 0 to 2*N, where N is the number of modules in the problem. |
|
Optimization constraints
There are three types of optimization constraints 
Boundary Shape
“Boundary Shape” constraint forces the optimal layout to remain within a user-specified boundary. This control when clicked opens a window where the user can click to specify the points that make the enclosing boundary. The boundary can be a simple rectangle or a composite shape made of orthogonal line segments. Enclosure Enclosure constraint is used to specify a preferred aspect ratio for the rectangle enclosing the optimized layout.
Distances
This constraint allows the user to specify
upper bounds on distances between various pairs of
modules in the optimized layout.
|
|
Boundary Shape Constraint
The user may specify a simple rectangular or an orthogonal composite shape boundary to restrict the placement of modules inside it. |

|
Optimization Control
The “Optimization Control” frame has two command buttons Optimize “Optimize” control, when clicked, starts optimization. The data file must have been saved before starting optimization. Also, all modules must have flow assigned to them. No user interaction is required during the optimization and in this sense the optimization is fully automated. A plot of the optimized layout with important data will be displayed as soon as the optimization process comes to an end. Analyze Optimized Layout “Analyze Optimal Layout” control, when clicked, displays the optimal layout in a separate window and lets the user move around any module by dragging the mouse pointer to see how the cost varies when a module is moved from its optimal location. |
|
VIP-PLANOPT 10 Commands You may issue VIP-PLANOPT 10 commands using icons located on the Icon bar located under the menu bar as shown above. As you move the mouse pointer to any of the icons, a tool tip will appear to tell you the what it will do when you click it.
The following list describes the function of each icon:
|
File Menu
|
Attributes Menu |
Constraints Menu |
Optimization Menu |
Benchmark Menu You may choose any of the benchmark problems to display the data and the optimized layouts. The data may be exported to compare the results with other FLP software packages. |
Help Menu |